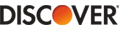Method One:
1. Find the "This computer" icon on the desktop, right-click and select [Properties], click the [Control] window to open, and find "Advanced System Settings" to enter the setting interface;
2. Open the "System Properties" window and switch to the [Advanced] tab, and click the [Settings] button in the "Enable and Recovery";
3. Find the "System failure" column and clear the check of "Auto restart", click [OK] to complete the setting;
4. If you can't solve it, you can make other settings. Use [WIN+R] to open the running window, enter msconfig and enter the main interface of system configuration. Switch to the [General] option and check "Diagnostic startup", and click [OK] to restart;
5. After restarting, enter "System Configuration" again and switch to [Services], check "Hide Windows Service" and check other items that you want to start automatically with the system, and click [OK].
Method Two:
1. After writing the original Microsoft Win10 image to the U disk, you can get the USB boot disk with the recovery environment and boot from the U disk;
2. After the USB flash drive starts, click "Repair Computer" in the lower left corner to select troubleshooting, then click Advanced Options, select Command Prompt and open it, and enter your Windows login password;
3. Enter bcdedit in the command prompt, find an entry named resumeobject in the result, record the GUID that follows, then enter bcdedit/set{GUID}recoveryenabled No and run it. When this command is run, the system's automatic startup and repair function will be temporarily disabled;
4. Enter chkdsk/r c: , the system will automatically check for file system errors. After checking, restart the computer and it will return to normal, but it is recommended to execute the system file repair command before restarting to repair the files that may have been damaged in the system;
5. Enter sfc/scannow to start the system file scan and verification. After the repair is completed, restart is complete.