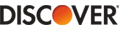1. Make sure the BuildLabEx value indicates that Windows Server2016 is running;
2. Find the Windows Server 2019 installer media and select "setup.exe";
3. Select "Yes" to start the installation process, for devices connected to the Internet, select the "Download updates, drivers, and optional features" option, and then select "Next";
4. The installer will check the device configuration, but must wait for the check to complete before selecting "Next";
5. Depending on the distribution channel from which the Windows Server media was received (retail, volume licensing, OEM, ODM, etc.) and the server's license, you may be prompted for an authorization key to continue;
6. Select the version of Windows Server 2019 to install, and then select Next. Depending on the distribution channel (e.g. retail, volume licensing, OEM, ODM, etc.), selecting "Accept" means accepting the terms of the license agreement;
7. Select Keep personal files and apps to choose to perform an in-place upgrade, and then select Next. After analyzing the device, you will be prompted to select Install to proceed with the upgrade. After the in-place upgrade begins, progress is displayed in the Upgrade Windows screen. After the upgrade is complete, the server will reboot.